Google Analytics Certification Examの受験方法
こんにちは、emilyです!
Google Analytics Certification Exam(Google アナリティクス個人認定資格(GAIQ))の受験方法を書いておきます。
1. 試験を受けるために、下記ページよりGoogle Partnerのアカウントを作ります。
(英語で受験する場合)
(日本語で受験する場合)
2. JOINボタンを押した後、左のメニューからAnalyticsを選びます。
3. ページ右端にあるTake Examをクリックして受験します。
試験時間:90分
問題数:70問
合格ライン:80%
なお、certifiedのステータスを維持するためには18ヶ月ごとに試験を受け直す必要があります。
私も今年中に受験予定なので、追って詳細を報告します。
それでは!
Zen Cart日本語版のインストール
こんにちは、emilyです!
話がいろんなところに飛びまくって申し訳ないのですが、今回はzen cartのインストール方法について書いておきます。
アメリカで英語サイトの依頼の場合は、アメリカのサーバーのワンクリックインストールでzen cartの設置が終わる場合が多いのですが、日本だとそうもいかない場合が多いですよね?(きっと)
というわけで、レンタルサーバーに日本語版zen cartをマニュアルインストール(手動インストール)する方法です。独自のドメインがあり、MySQLにアクセスできる環境であることを前提として説明していきます。
- ソースファイルを公式サイトからダウンロード
- 解凍後、サーバーにアップロード
- ファイルのパーミッションを変更
- ブラウザ上でインストールファイルにアクセス
- データベース情報を入力
- Zen Cartインストール終了!
STEP1. ソースファイルを公式サイトからダウンロード
まずは、ソースファイルをZen Cart日本語公式サイトからダウンロードします。
現在の最新バージョンは、v1.5.1 ja(正式版)です。
STEP2. 解凍後、サーバーにアップロード
zc-v1-series-151-ja.zipという名前でzip保存されているので、解凍して、zc-v1-series-151-jaのフォルダ内のファイルをすべて、FTPなどを利用してサーバーのディレクトリにアップロードします。このディレクトリはオンラインショップを公開するときのURLと対応します。(以下、ソースファイル一覧です)
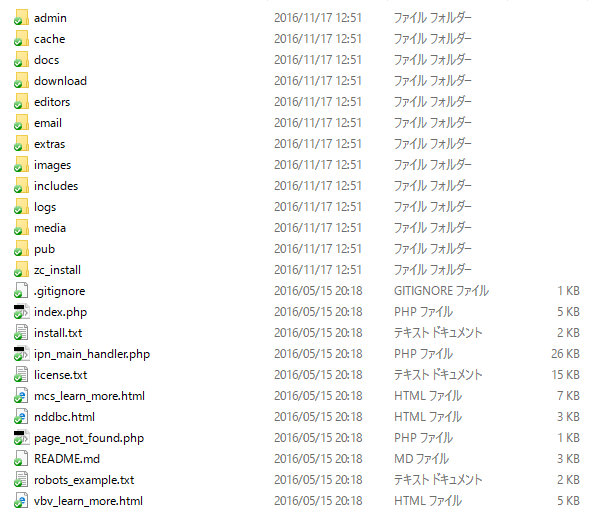
STEP3. ファイルパーミッションの変更
以下の2つのファイル名を変更し、パーミッションを変更する。
/catalog/includes/dist-configure.php
/catalog/admin/includes/dist-configure.php
ファイル名を configure.php にして、パーミッションを 777 (read-write-execute for all)に変更。
さらに、以下のディレクトリもパーミッションを777に変更。
/catalog/cache
/catalog/images
/catalog/includes/languages/english/html_includes
/catalog/media
/catalog/pub
/catalog/admin/backups
/catalog/admin/images/graphs
以下のディレクトリ、サブディレクトリもパーミッションを777に変更。
/catalog/images/attributes
/catalog/images/dvd
/catalog/images/large
/catalog/images/large/dvd
/catalog/images/medium
/catalog/images/upload
STEP4. インストール
さて、準備が整ったら、いよいよインストールします。
ブラウザで /zc_install/index.php を開きます。
例)ドメインが、xxx.comでルートにソースファイルをアップロードした場合なら、
http://xxx.com/zc_install/index.php
以下のようなスクリーンが表示されます。
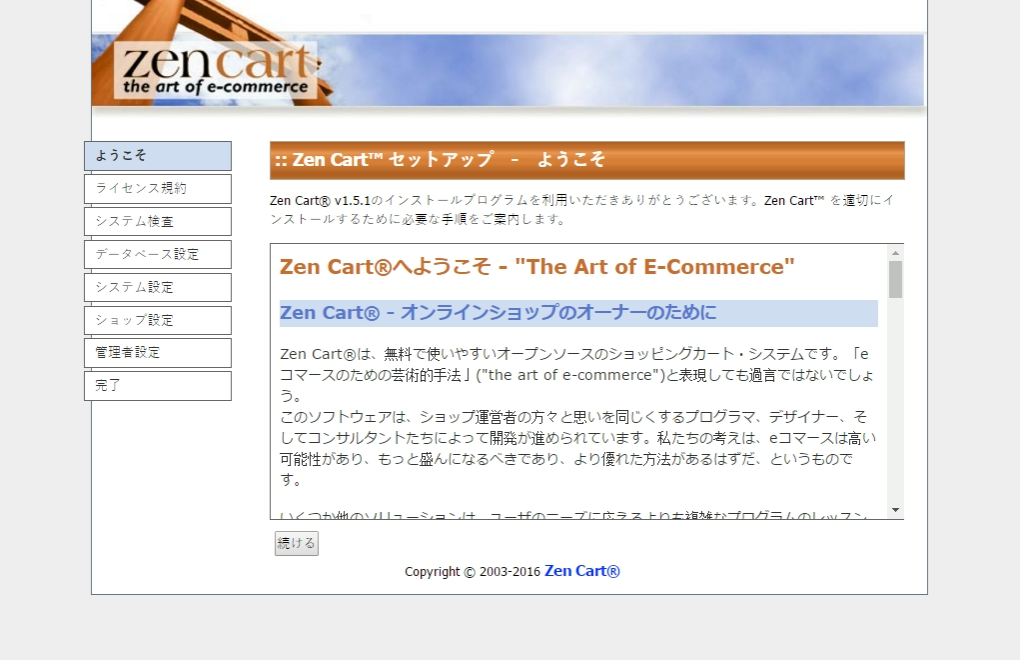
「続ける」ボタンを押して、次のページのライセンス規約内容に同意後、さらに「続ける」ボタンをクリック。
次のサーバー設定確認ページの一番下にある「インストールボタン」をクリック。

データベース設定

画面の指示に従って、インストールを進めていき、下のようなメッセージが表示されたら、インストール自体は完了です。

ただ、さらに3つ作業があるので忘れないうちにしておきましょう。
1.サーバー上で、zc_installフォルダ名を変更、または、削除しておく。
これは、間違って上書きインストールなどをしてしまわないようにするためです。
2.adminフォルダを好きな名前に変更する。
これは、セキュリティ上の脆弱性を避けるためです。
3.以下のファイルのパーミッションを644(または444)に変更
/catalog/includes/configure.php
/catalog/admin/includes/configure.php
これで、一通りインストール&後処理が終わりました。サイトを確認して、管理画面にログインできるか確認してみてください。
次は、データを入力して、カスタマイズしていきます。
Chromeに入れておきたいExtension
こんにちは、Emilyです。
このページでは、WEB開発・マーケティングに便利なChromeブラウザーのExtensionを紹介していこうと思います。随時アップしていきます。
What font
開発中に、あれ?ここのフォント何が使われてたっけ?とか、このサイトのフォント読みやすいけど、何だろう?というとき、ページ上で、右クリック>Inspectでフォントファミリーを調べることはできますが、もっと手軽にできたらいいですよね!
このExtensionを入れておけば、テキストの上でマウスオーバーするだけで、どのフォントタイプが使われているか教えてくれます!
Nimbus Screenshot and Screencast
(PCを使用している人は、)
PrintScrキーで、スクリーン全体のスクリーンショット
Alt + PrintScrキーで、アクティブウィンドウのスクリーンショット
が、取れますよね。しかし、アクティブウィンドウのさらに一部だけ・・・となると、一度とったスクリーンショットをさらに切り取る必要がありますよね。
この、Extensionがあれば、その場で欲しい部分だけスクリーンショットがとれます。さらに、スクリーン上の動作をビデオで保存することも可能です。クライアントさんに管理画面の操作を教えるときに、これで操作をビデオ保存して見せれば、スクリーンショット画像+言葉で説明するよりわかりやすいのでとても便利です!
Keywards Everywhere
こちらは、WEBマーケティングで便利なExtension。グーグルの検索結果表示の際、そのキーワードがどのぐらい検索されているかを表示してくれます。
レスポンシブサイトで、埋め込みビデオをリサイズ
こんにちは、Emilyです。
あるサイト作成時、iframeで埋め込んだビデオが、デスクトップではきれいにレイアウトに収まっているものの、スマホでみるとびろーんとオーバーサイズしてました。
Youtubeは自動でリサイズされてたのですが、それ以外のソースのものが。
そこで、以下の方法で自動的にリサイズされるように修正を加えました。
少し前の記事ですが、役立ちます!
はじめてのオブジェクト指向プログラミング
少しばかりプログラミングの基礎ができる人でも、オブジェクト指向プログラミングとなると少し怖気づいてしまったり、少しかじってみたけど うーん、イマイチわからない・・・と思っているのでないかと思います。
この記事は、オブジェクト指向プログラミングのコンセプトと仕組みについて、たとえを使って、とてもわかりやすくまとめられています。
カレッジで受講したクラスで聞いた説明より、ずっとわかりやすいです。
上のリンク記事は、この本の一部を引用しているそうなので、続きはこの本で勉強できるそうです。
この本は、プログラミング完全初心者向けではありません。あくまでも、プログラミングの基礎(if 文、loop等が理解できて使える段階)がわかっている人が次のステップに進むための本です。
それでは、また。
PRESTASHOP CMSページでHTMLタグとJavaScriptを使えるようにする方法
こんにちは!Emilyです。
PrestaShop(ver.1.6)では、CMSページを追加する際、デフォルトでは限られたHTMLタグしか使えません。
今回、質問フォームを作って、その回答結果によって商品を紹介する機能を追加したかったので、CMSページで、FORMタグやJavaScriptを使えるように、少し変更を加えました。
その方法を紹介します。
まず、CMSのデフォルトのHTMLエディタは、tinyMCEが使われており下のような感じになっているかと思います。

2つのファイルを編集します。
① まず、TinyMCSのエグゼファイル。
パスは、/js/tinymce.inc.js または /js/admin/tinymce.inc.js
このファイルの中身をすべて、以下の内容に書き換えます。
functiontinySetup(config){if(!config)config = {};vareditor_selector ='rte';//if (typeof config['editor_selector'] !== 'undefined')//var editor_selector = config['editor_selector'];if(typeofconfig['editor_selector'] !='undefined')config['selector'] ='.'+config['editor_selector'];//safari,pagebreak,style,table,advimage,advlink,inlinepopups,media,contextmenu,paste,fullscreen,xhtmlxtras,previewdefault_config = {selector:".rte",plugins :"visualblocks, preview searchreplace print insertdatetime, hr charmap colorpicker anchor code link image paste pagebreak table contextmenu filemanager table code media autoresize textcolor emoticons",toolbar2 :"newdocument,print,|,bold,italic,underline,|,strikethrough,superscript,subscript,|,forecolor,colorpicker,backcolor,|,bullist,numlist,outdent,indent",toolbar1 :"styleselect,|,formatselect,|,fontselect,|,fontsizeselect,",toolbar3 :"code,|,table,|,cut,copy,paste,searchreplace,|,blockquote,|,undo,redo,|,link,unlink,anchor,|,image,emoticons,media,|,inserttime,|,preview ",toolbar4 :"visualblocks,|,charmap,|,hr,",external_filemanager_path: ad+"/filemanager/",filemanager_title:"File manager",external_plugins: {"filemanager": ad+"/filemanager/plugin.min.js"},extended_valid_elements:'pre[*],script[*],style[*]',valid_children:"+body[style|script|iframe|section],pre[iframe|section|script|div|p|br|span|img|style|h1|h2|h3|h4|h5],*[*]",valid_elements :'*[*]',force_p_newlines :false,cleanup:false,forced_root_block :false,force_br_newlines :true,convert_urls:true,relative_urls:false,remove_script_host:false,menu: {edit: {title:'Edit', items:'undo redo | cut copy paste | selectall'},insert: {title:'Insert', items:'media image link | pagebreak'},view: {title:'View', items:'visualaid'},format: {title:'Format', items:'bold italic underline strikethrough superscript subscript | formats | removeformat'},table: {title:'Table', items:'inserttable tableprops deletetable | cell row column'},tools: {title:'Tools', items:'code'}}}$.each(default_config,function(index, el){if(config[index] === undefined )config[index] = el;});tinyMCE.init(config);}$().ready(function() {tinySetup();});
これで、エディタ自体は置き換えられます。
次に、PrestaShop自体にある編集の際のタグ制限を外します。
publicstaticfunctionisCleanHtml($html,$allow_iframe= false) {$events='onmousedown|onmousemove|onmmouseup|onmouseover|onmouseout|onload|onunload|onfocus|onblur|onchange';$events.='|onsubmit|ondblclick|onclick|onkeydown|onkeyup|onkeypress|onmouseenter|onmouseleave|onerror|onselect|onreset|onabort|ondragdrop|onresize|onactivate|onafterprint|onmoveend';$events.='|onafterupdate|onbeforeactivate|onbeforecopy|onbeforecut|onbeforedeactivate|onbeforeeditfocus|onbeforepaste|onbeforeprint|onbeforeunload|onbeforeupdate|onmove';$events.='|onbounce|oncellchange|oncontextmenu|oncontrolselect|oncopy|oncut|ondataavailable|ondatasetchanged|ondatasetcomplete|ondeactivate|ondrag|ondragend|ondragenter|onmousewheel';$events.='|ondragleave|ondragover|ondragstart|ondrop|onerrorupdate|onfilterchange|onfinish|onfocusin|onfocusout|onhashchange|onhelp|oninput|onlosecapture|onmessage|onmouseup|onmovestart';$events.='|onoffline|ononline|onpaste|onpropertychange|onreadystatechange|onresizeend|onresizestart|onrowenter|onrowexit|onrowsdelete|onrowsinserted|onscroll|onsearch|onselectionchange';$events.='|onselectstart|onstart|onstop';if(preg_match('/<[\s]*script/ims',$html) || preg_match('/('.$events.')[\s]*=/ims',$html) || preg_match('/.*script\:/ims',$html))returnfalse;if(!$allow_iframe&& preg_match('/<[\s]*(i?frame|form|input|embed|object)/ims',$html))returnfalse;returntrue; }
上記のファンクションを以下の内容に書き換えます。
publicstaticfunctionisCleanHtml($html,$allow_iframe= false) {returntrue; }
保存して、サーバーへアップロードすれば、今までのtinyMCEがExtended versionになり、さらにFORMタグやJavaScriptも利用可能になります。
最後に、iFrameタグの使用に関しては、もう一つ設定が必要になります。
管理画面のpreferences > general で、選択肢を Yes に設定してください。

以上です。
それでは、また!
WORDPRESS テンプレート制作に必要なもの
こんにちは! emilyです。
自分のための記録も含めて、いまやネットにあるWEBサイトの約4分の一を占めていると言われている(元)ブログシステム、すでにEコマースサイトにさえもなれるCMS WORDPRESSのテンプレート作成の方法について、書いていこうかと思います。
まず、第一回目は、
WORDPRESSテンプレート作成にあたって「必要な知識」と「必要なもの」
WORDPRESSテンプレート作成に必要な知識
- HTML
- CSS
- Java Script
- PHPの基礎知識
WEBサイト制作の知識とPHPの基礎知識といったところでしょうか?
PHPの知識はなくてもなんとかなるかもしれませんが、WORDPRESSはPHPで作られているため多少の知識があるといろいろな部分で理解度が増すと思うので、さらっと勉強しておくことをお勧めします。
Java Scriptに関しては、絶対に必要とはいえませんが、知っていると便利です。もちろん、JQuery等で代用することも可能です。
WORDPRESSテンプレート作成に必要なもの3つ
- LAMP 開発環境
- インストール済みのWORDPRESS
- テキストエディタ
1. LAMP 開発環境
LAMPとは、Linux, Apach, MySQL, PHPの頭文字です。
WORDPRESSはWINDOWS ウェブサーバー用のものもありますが、ここでは、UNIXリナックス系のサーバーにApacheウェブサーバーソフトが載せてあるWORDPRESSをテスト環境として作っていきます。
WORDPRESSのソースコードは、PHPで書かれており、データベースにはMySQLが使われていますので、それらが動く環境も必要です。
Godaddy等のホスティングサービスに登録すれば、すぐにこれらの環境を得られますが、ローカルのWINDOWSマシン(PC)でこの環境を作ることもできます。
第一候補としては、無料でダウンロード可能なWAMPサーバー。
これをPCにインストールすることによって、(実際にはWIndows OS上で動くのですが)LAMPと同じ環境を作ることができます。
第二候補としては、XAMPP。こちらもローカルPC上でLAMP環境を作ることができます。
マックユーザーの方は、MAMPがおすすめです。
無料版と有料版がありますが、無料版でもテンプレート作成は可能です。
もちろん、はじめに書いたように以下のようなホスティングサービスを利用して、この環境を準備してもオッケーです。
アメリカ在住ですので、日本のホスティング会社には詳しくありませんが、アメリカだと以下のようなサービスがお手頃価格でよく使われています。
日本でも有名なGoDaddy
GodaddyにはWORDPRESSホスティングプランがありますので、その中のデラックス以上を選べば大丈夫です。
お次は、お手軽プランから本格的プランまで対応しているルナページホスティング
現在、クーポンコード"aff15off"を入力すると15%オフになるそうです。
こちらのLunarpages Hostingもいろいろプランがありますが、とりあえずは、Basic Hosting (ベーシックホスティング)プランで十分です。
WORDPRESSのインストールもワンクリックで可能です。
2. インストール済みのWORDPRESS
WORDPRESSのインストールについてですが、多くのホスティングサービスでは、コントロールパネルで、ほぼワンクリックでインストールできます。Lunarpages Hostingも簡単にできます。
自分でインストールする場合は、ソースファイルをサーバーにアップロードして・・・と、一番重要なところではありますが、テンプレート作成を試みようとしている方はすでにこれぐらいはわかってらっしゃるかな・・・?という淡い期待とともに、長くなってしまうのでここでは、すっ飛ばしちゃいます。(すいません。)
3. テキストエディタ
まず、WINDOWS用。日本だと「秀丸」というテキストエディタなんかが有名だったかと思いますが、欧米ですと、notepad++, editplusなんかがよく使われているようです。
EditPlus - text editor for Windows
お次は、マック用。
Sublime Textが有名です。
テキストエディタの代わりに、もちろんDreamWeaverを使ってもかまいません。が、テキストエディタは、軽いのであると何かと重宝するのでインストールしておくことをお勧めします。
最後にひとつ、MySQLを操作するのに、phpMyAdminをインストールしておくと便利です。Lunarpagesホスティングサービスには、無料でついてきます。
以上、『第一回 WORDPRESS テンプレート制作に必要なもの』でした。
ふぅ、改めて、まとめるのって意外と大変。これ、ちゃんと続くのかしら・・・?
今後も、よろしくお願いいたします。
